この記事をシェアする
2023年末に新しく発売された
SwitchBot ロックPro
を購入しましたので紹介します。
玄関ドアをスマートロック化してくれて、
別売りの指紋認証パッドと合わせれば
指紋やカード、スマホ、暗証番号などで
玄関ドアの鍵を開けたり閉めたりすること
ができる便利アイテムです!
想像以上に生活が快適になりましたので、
おススメ紹介です。

(公式HP)
「SwitchBot ロック Pro+指紋認証パッド」をチェック
早速、SwitchBot ロックPro+指紋認証パッド
の付属品をチェックしていきます。

今回は指紋認証パッドとセットで 購入しましたので、
指紋認証パッドも付属しています。

SwitchBot本体は大きなダイヤルが 特徴のデザインです。
ダイヤル部分の中央は、
大きなボタンにもなっていて、
ボタンを押すことで玄関ドアを
開ける事ができます。
また、航空宇宙産業レベルのアルミニウム
が使われており、見た目や触り心地に
高級感を感じます。

本体以外の付属品を紹介します。
- 本体
- 磁石
- ドライバー
- クリーナー
- 接着促進剤
- 本体固定用テープ
- 取説
- アタッチメント
本体は堅牢感があり、
ズッシリとしています。
とても高級感があり好印象です。
本当に両面テープで固定できるのかな?
と心配になってしまうほどの重さです。

「SwitchBot ロック Pro」の取り付け方
それではSwitchBot ロック Proの
取り付け方を紹介します。
初めてで慎重にしたので、取扱説明書を確認する時間を含めると
約40分程度かかりました。
時間に余裕を持って作業をしましょう!
まずは本体の側面を確認します。
ダイヤルの裏側にアタッチメントの
取付部分があり、玄関ドアの鍵の形状
をしっかりと確認しましょう。
次にアタッチメントを
玄関ドアの鍵に取りつけます。
このアタッチメントは
約99%の鍵形状に対応できるとのことです。
側面に+ネジがついていて、
アタッチメントの幅調整後に、
ネジを締めつけて固定します。
アタッチメントの幅調整は
簡単にできます。
バネで幅を自由に広げることができます。
かなり広くすることができるので、
確かに多くの玄関ドアに対応できそうです。
鍵への取付は簡単で、
アタッチメントを鍵に挟むだけ!
ネジを締めて終了です。
次に、
SwitchBot本体の高さ調整を行います。
高さ調整も簡単なのですが、
重要なので慎重に行いましょう!
調整をするために、
本体両側にある+ネジを4つ全て外します。
ネジを全て外すと、
高さ調整用の可動部が自由に
動くようになります。
実際に玄関ドアに取り付けてみて、
高さを確認後、先ほど外したネジを
再度取り付けます。
この後、
いよいよ本体を玄関ドアに貼り付ける
作業へ移りますので、
位置決めをしっかりと行います。
いよいよ玄関ドアへ取り付けます。
事前に付属のクリーナーで
玄関ドアの埃を綺麗にしておきます。
そして、最も重要なのが
「鍵の位置に対するSwitchBotの位置」
です。
鍵の回転軸に対して、
SwitchBotの位置がずれていると負荷がかかり
せっかく貼り付けても外れてしまったり、
もしくは、SwitchBotが回転しなかったり
することが考えられます。
本体の取り付け位置は
鉛筆などでマーキングしておくこと
をおすすめします!
次に、接着促進剤を塗ります。
結構匂いがあります。
換気をした方が良いです。
そしてSwitchBot本体の
両面テープの保護紙を外します。
埃が付かないように気を付けましょう。
そして思い切り強く貼り付け場所に
本体を押し付けます。
2分程度押さえておくとのことです。
2分って結構長いですよね!
ちょっと疲れます。
取付作業完了後は、
固定用のテープで約48時間
念のため固定しておきます。
最終的な取付イメージは
こんな感じです!
めちゃめちゃカッコいいです・・・
【広告】
電池交換が簡単!
今回のSwitchBotの大きな
進化ポイントは、
電池の寿命と交換方法です!
本体上面のカバーは磁石で
貼りついているだけなので、
簡単に取り外すことができます。
そして
単三電池を4本入れることができます。
2本ずつで稼働し、
片側の2本が切れると、
もう片方の2本に切り替わります。
カタログ値では、電池の寿命は
約9カ月となっています。
使い方によっては1年くらいもつ
こともあるのではないでしょうか?
片方の2本が切れれば、
追加で単三電池を購入すれば良いので、
電池切れで困る事がありません。
とても素晴らしいです!
アプリに本体を登録する
本体の設置後、もしくは、
本体の仮設置時にアプリへの登録が必要です。
アプリへ登録すると、
- 本体のファームウェア更新
- 本体設定の変更
- 鍵の開け閉め履歴の確認
- 他製品との連携
- カギの開け閉め
等々、
色々と行うことができます。
登録自体はとても簡単なので、
サクッとしていきましょう!
アプリをインストールして立ち上げると、
「デバイスがありません」
という状態なので、デバイスを追加します。
登録については、
アプリの指示に従って進めるだけです。
電池の絶縁シートを外して、
スマホのBluetoothをONすると、
すぐにアプリが近くにある本体を
認識してくれます。
アプリのインターフェイスも
分かりやすくて、
直観的に使えると思います。
登録が完了すると、
まずはファームウェアのアップデート
を行います。
アップデートをするといっても、
自宅にWIFI環境があり、
スマホとSwitchBotが登録できれば
アップデートされるのを待つのみです。
SwitchBotは様々な製品を
発売していますので、
製品を購入していくとホーム画面に
ドンドン製品が追加されていきます。
施錠・解錠位置を記録する
最後に、アプリを使用して
施錠位置・解錠位置を設定します。
この設定によって、
オートロック機能を使用することが
できるようになります。
こちらもアプリの指示に従って
ドアの開け閉め、鍵の施錠・解錠を
するだけです。
途中の詳細は省きましたが、
とても簡単ですぐに終わる作業です。
磁石の貼り付け位置の注意点
SwitchBotが「玄関ドアが閉まっている」
と認識するのに磁石の位置を検出しています。
一見すると、
磁石の位置は本体に近いほど良いのでは?
と思ってしまうのですが、
むしろ若干離れている方が
しっかりとセンサーが反応しました。
例えば、次の写真のように
フックを使ってかなり近づけて見たり、
もしくは、
できるだけ本体の近くに寄せてみたり
したのですが、
いずれもオートロック機能が働かない
という結果でした・・・
結局、以下の写真のように
適度に離れている位置関係が良かったです。
オートロック機能が
バッチリと働きました。
磁石の貼り付け場所は意外と
難しいと感じましたのでご参考に!
指紋認証パッドをチェック
本体の取付が終わったら、
引き続き指紋認証パッドを取り付けます。
指紋認証パッドはこちらです。
とても小さくて、
ワクワクする機械です。
付属品はこちらです。
- 指紋認証パッド本体
- 電池×2個
- 取付治具(板、ネジ、ゴム、両面テープ)
- カードキー×1枚
- クリーニングティッシュ
- 取扱説明書
カードキーが1枚入っている
のはとても興味深くてありがたいです!
ちなみに指紋認証パッドに使用する電池は
CR123Aという特殊なサイズなのが
ちょっと残念な点です。
SwitchBot本体は
単三電池仕様になったので、
指紋認証パッドも単三電池にして欲しいですね!
指紋認証パッドを登録する
まずは電池を入れます。
電池カバーが結構固いので、
ケガをしないように注意しましょう。
先ほど紹介したCR123Aという
電池を入れます。
電池を入れると
指紋認証パッドが起動します。
SwitchBotアプリを立ち上げると、
まだ指紋認証パッドが登録されていないので、
Bluetoothをつないで登録をします。
登録方法は、
指紋認証パッドのボタンを2つ同時に
押すだけなので簡単!
SwitchBotを解錠するための
パスコードを最初に設定して、
登録完了です!
SwitchBotアプリ上に、
SwitchBotと指紋認証パッドが
登録されました。
指紋認証パッドを取り付ける
そしていよいよ指紋認証パッドを取り付けます。
取付方法は、
という方法が選べます。
両面テープだとなんとなく不安
という方は多いかと思いますが、
よっぽどのことが無い限り、
この指紋認証パッドを盗っていこう
という人はいないかと思います。
また、防犯機能もついていて、
取付治具から取り外すと、
暗証番号を入れないとブザー音が
鳴り続けて操作ができない。
という状態になります。
安心ですね!
今回我が家では、両面テープでの
取付方法を選択しました。
両面テープで玄関ドアに貼り付けるのは、
取り付け治具(金属の板)のみです。
貼り付けた治具に
指紋認証パッドをスライドして
はめ込むことができます。
SwitchBot本体を玄関ドアに貼り付けた時と
同じように、ドアの埃を取り除いてから、
希望の貼り付け位置へ貼り付けます。
屋外になりますので、
しっかりと力いっぱい固定しましょう!
我が家は鍵穴の上に貼り付けました。
カッコいいですね!
指紋を登録する
暗証番号は最初に登録しましたが、
指紋も登録する必要があります。
登録可能な指紋の数は100個です!
1人あたり4つの指を登録しても、
25人も登録することができます・・・
家族だけでなく、
親せきやじいちゃんばあちゃんも
登録しておくと便利ですよね。
さて、
指紋登録は当然ですがSwitchBotアプリから
行います。
アプリで指紋を追加を選択して、
登録したい指を指紋センサー上に
4回登録させます。
どれほどの精度があるのか不明ですが、
たった4回のスキャンですので、
しっかりと指を押し当てましょう。
登録が完了し指紋が認識されると 緑色の鍵マークのランプが点灯します。
登録した指紋には名前を付けることができます。
「誰のどの指を登録したのか」
しっかりと分かるように指紋の
名前を付けましょう。
感覚的には、
指紋を認識してから2秒程度で鍵が開く
というイメージです。
「もう0.5秒早く開いて欲しい」
と思う人はいるかもですね!
と使い分けをすることができます。
一時的にお客さんを招き入れることが
できるのはスマートロックならではですね!
【広告】
カードキーを登録する
カードキーが1枚付属していますが、
こちらも登録する必要があります。
カードキーはブラックで、
とってもカッコいいです!
カードキーの登録はさらに簡単で、
アプリから新規登録を選択し、
カードキーを指紋認証パッドにかざすのみ
です!
ただし、指紋の時と同じで、
カードの個別番号をしっかりと
名称登録しておくようにしましょう!
どれを登録したのか分からなくなります。
SwitchBot ロックPROの多彩な施錠・解錠方法
カードキーを登録したことで、
- 指紋による施錠・解錠
- 暗証番号による施錠・解錠
- カードキーによる施錠・解錠
- スマホによる施錠・解錠
- 物理キーによる施錠・解錠
以上のような多彩な施錠・解錠が
できるようになりました。
また、
- オートロック機能
- 一時的な暗証番号機能
- 一時的な指紋認証機能
といった機能も使えるようになりました。
壊れない限り、
物理キーを持ち歩かなくても
締め出しをくらうといった事もありません。
まさに四角なし!
で物理キーが無いと心配な方にも
安心です。
3週間使用後の感想
昨年の下旬に取り付けてから
約3週間が経過しました。
その間の使用感について、
まとめたいと思います。
最初は心配で物理キーを持ち歩いていましたが、
最近では物理キーを持ち歩かなくなりました。
無くす心配がないばかりか、
意外と邪魔だったので
とても良かった点です。
ジョギングに出る際に鍵を
持たなくても良いのはかなり大きいです!
また、
子供が鍵を簡単に開けられることも
大きいです。
たまに子供が1人で先に帰宅することもあり、
鍵を持たせていたのですが、
無くす心配もなくなり安心です。
さらに、子供は鍵を掛け忘れるので、
オートロック機能があるとかなり安心です。
また、デザインもカッコよくて、
出かける際にいつも見とれてしまいます。
贅沢を言えば、
施錠・解錠の時間があとゼロコンマ数秒
短ければ・・・
というのは置いといて、
小学1年生の子供の指だと指紋が
認識されない時があることが
少し残念ポイントです。
でも、全体的に大満足な製品であると
感じています。
セキュリティ面、利便性、デザイン、
玄関をスマート化したい方におススメです!
実際に使ってみて、
もう昔に戻れないほどの製品でした!
ぜひ!
商品紹介(広告)
ブログ村に参加しています。


































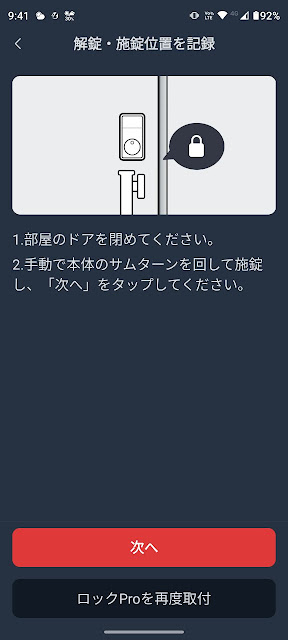









































コメント
コメントを投稿