この記事をシェアする
レノボ製の13インチディスプレイ搭載の最強タブレットYOGA TAB13を
購入して自宅で大活躍しています。

このタブレットはなんと
HDMI入力端子が搭載されていて、
サブディスプレイやゲーム用の
モニターとして使用することができるのです!
今回は、このタブレットを使って
何日か在宅ワークをしてみましたので、
その使い心地をレビューします。
HDMIケーブルについて、
タブレット本体側には、
ミニHDMI端子がついています。
PC側はHDMI端子を差し込みます。
タブレットには、最初から
ミニHDMI ⇔ HDMI 変換ケーブルが
付属されています。
本体にケーブルを差し込むと、
自動でタブレットからモニターに
切り替わります。
この付属のHDMIケーブルの長さについて、
気づいたことがあります。
PCとYOGA TAB 13の置き方にもよるのですが、
13型ディスプレイのノートPCと、
YOGA TAB 13 の両方ともHDMI端子が
外側に来るように設置した場合、
ケーブルが丁度届くくらいの
長さになっています。
つまり、
13型ノートPC用のサブディスプレイとして
想定されているように思います。
ノートPCとタブレットの背面を
ケーブルが通るようにして配線すると
長さが丁度になることが分かります。
確かに、YOGA TAB 13とPCの
画面サイズが揃っているとスッキリします!
Lenovo

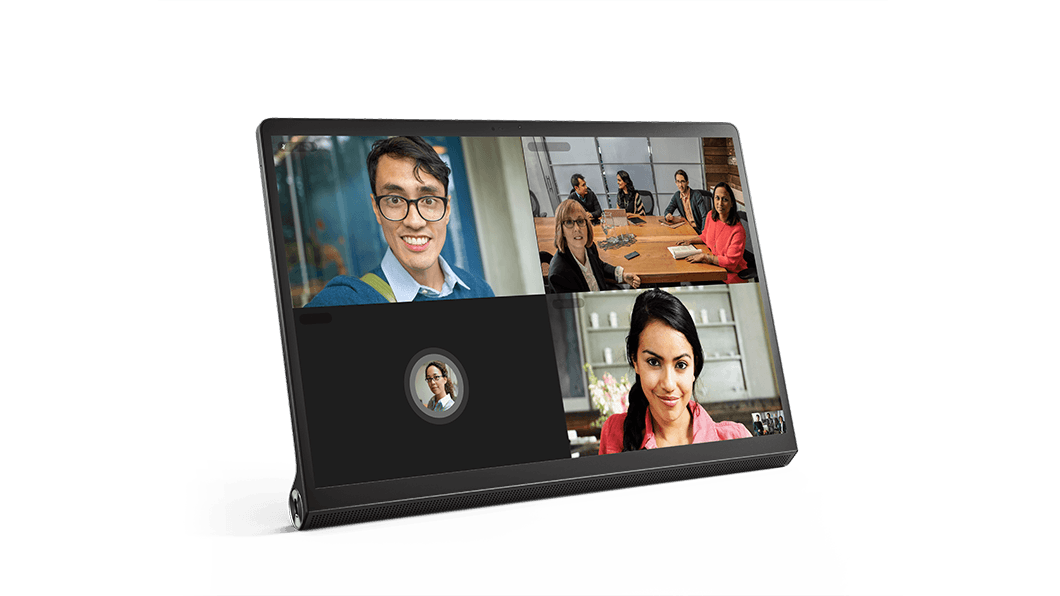
ディスプレイの解像度設定について
ディスプレイの解像度設定について、
一般的な13型のノートPCが
解像度:1920×1200
なのに対し、
YOGA TAB 13の解像度は
解像度:2160×1350
が推奨となっています。
ここで、YOBA TAB 13 も解像度を
1920×1200 に変更した方が良いのでは?
と思って変更してみましたが、
その結果は・・・
エクセルなどのソフトを使う場合は、
解像度:2160×1350 のままが良い。
と個人的には感じました。
解像度:2160×1350にすると、
デスクトップ画面は周辺に黒帯部分が見えて、
解像度:1920×1200にすると、
デスクトップ画面は画面いっぱいに
表示されますが・・・
(解像度:2160×1350)
(解像度:1920×1200)
エクセル等を表示してみると、
解像度:1920×1200だと文字が
“にじんで見えます”。
エクセルではなく、
インターネットなどの表示を比較すると、
下の写真のように、表示される情報量と大きさに
変化が見られます。
(解像度:2160×1350:YOGA TAB 13)
(解像度:1920×1200:ノートPC)
その時その時の用途や気分で、
解像度は設定する必要があります。
在宅ワークの作業性は?
エクセルの画面表示をノートPCと
比較すると下の写真の通りです。
画面の面積や明るさはYOGA TAB 13の
方が良いように見えます。
でも、実際に作業をしてみると、
ノートPCは、さすがオフィス作業に
特化した製品のため、
ノートPCの方が文字が見やすく、
作業がしやすいです。
画面はおそらくYOGA TAB 13 の方が
綺麗なのですが、ノートPCの方が
作業性が良いように感じました。
YOGA TAB 13 は解像度が高く、
文字が細くて小さくなりがちなのが、
原因の1つかと感じます。
ちなみに、
マウス操作に対するレスポンスですが、
さすが!
HDMI端子で接続しているため、
遅延など無くスムーズです!
素晴らしい・・・
ただ、モニターからモニターへカーソルを
またがって移動させる際に、画面上に
引っかかる場所にがありました。
小さな気になる点ですが、
その他は特に気になりません!
モニターモード中はタッチ操作が不可
HDMI入力中は「タッチ操作」が
できません。
厳密にいうと、画面の明るさ調整のみ
タッチ操作で可能です。
画面を直接触ると、
画面の下部に輝度調整ボタンが
表示されます。
“+” や “-”を押すと、
画面の明るさを15段階で調整すること
が可能です。
個人的には、6~8 段階目くらいの
明るさが見やすいのでは思いました。
それ以下だと暗すぎ、それ以上だと
明るすぎて目が痛くなります。
また、同時に画面右下にバッテリー残量
が表示されます。
内蔵バッテリーの持ちは?
今回、電池残量が100 %の状態で、
充電せずに1日中仕事に使ってみました。
画面の明るさレベルは
“ 7 / 15 ” で作業を行い、
途中、30分ほどGoogle Meetで
会議動画を映しました。
バッテリーの減りは次の通り。
8:00 電源ON → 100%
9:30 → 86%
12:00 → 60%
15:00 → 35%
(Google Meet 30分)
16:00 → 20%

8時間経過時点でバッテリー残量20%。
なかなかの持ちだと感じます。
17:15 → 10%
18:00 → 10%
18:03 → 1%
残り20%からは省エネモードに入るのですが、 18:00 → 18:03 までの
3分間で10%から1%へと一気に
減ったことに驚きました。
表示上では、20%以下になると
細かく残量を刻んでくれない仕様のようです。
結果的に、
約10時間のバッテリー持続できました!
画面の明るさレベルを “1 か 2” 下げると、
さらに30分~1時間くらいは伸びるのでは
無いでしょうか??
仕事で使う場合、
残業2時間くらいまでなら
充電せずに使用できそうですよね!
YOGA TAB 13 のサブディスプレイ使用まとめ
仕事で使ってみて分かったことを整理します。
- 解像度が高いため文字が小さくなる
- 画面表示は綺麗
- 付属のHDMIケーブルは
13型ノートPC用に最適な長さ- バッテリーの持ちは約10時間
(画面明るさによる)- 操作に対するレスポンスは早い
- タッチ操作はできない
13インチの画面サイズを
どのように考えるか!?
そこは個人の好みですが、
サブディスプレイとしては大満足の
性能を有していると思います。
やっぱり最強!
のタブレットです。
仕事以外では、
アンドロイドOSのおかげで
エンタメ、ゲームマシンとして
大活躍してくれます!
こんなサブディスプレイ、
他にはありません!
めちゃくちゃおススメです!
ぜひ!
ブログ村に参加しています。































コメント
コメントを投稿